Promethean boards are interactive educational tools that enable educators to provide an engaging classroom for students. Promethean boards are similar to whiteboards, with the system comprising a display screen, projector and a computer. The projector reflects text and images as well as all activities performed on the. Promethean ActivBoard Tools. ActivManager allows ChromeBook users to list and calibrate any compatible ActivBoards or ActivPanels they have attached via USB. Compatible devices include ActivBoard 6 Touch, ActivPanel (v2, 3 or 4) and ActivWall.
In case a particular USB Port or all the USB Ports on your computer are not working, you should be able to fix the problem by using any of the methods as provided below to fix the issue of USB Ports not working in Windows 10.
USB Ports Not Working in Windows 10
The USB ports on a Windows 10 computer can stop working and become unresponsive due to device drivers getting corrupted, power supply to USB ports being cutoff and other reasons.
Luckily, many users have reported fixing the problem of USB Ports not working in Windows 10 using the following methods.
- Power OFF/Start Computer Again
- Reinstall Faulty Device Drivers
- Disable Fast Startup
- Change Power Management Settings
- Disable USB Selective Suspend Setting
- Check For Updates

Before going ahead with these methods, make sure that the problem is with the USB Port and not with the USB device that you are trying to connect to the computer.
To check, plug in another device into the USB port of your computer and see if it is working. If the new device is also not working, it confirms that the USB Port is not working.
1. Power Off Computer and Start Again
Sometimes the problem of USB Ports not working in Windows 10 can be fixed by the simple act of shutting down your computer and starting it back again.

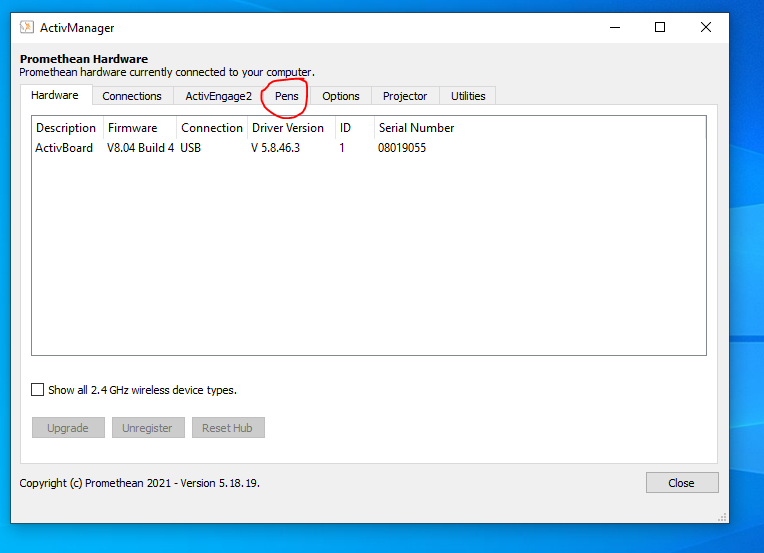
Simply, power OFF your computer and also unplug the computer from its power source. After waiting for 2 minutes, connect the computer back to its power source and Power it on.
2. Reinstall Faulty Device Drivers
The problem of USB Ports not working in Windows 10 could be due to the drivers for USB Ports getting corrupted.
This issue can be fixed by uninstalling all the Faulty device drivers and allowing Windows to automatically reinstall the drivers back on your computer.
1. Right-click on the Start button and then click on Device Manager.
2. On the Device Manager screen, right-click on the USB Controllers with an exclamation mark and click on Uninstall in the contextual menu.
4. Repeat the above steps for other USB Controllers with exclamation marks.
5.Restart your computer.
Once your computer restarts, Windows should automatically load the right drivers as required for USB Ports on your computer.
3. Disable Fast Startup
The Fast Startup option as available in Windows 10 can sometimes lead to Windows skipping USB Ports during the start up process.
1. Open the Control Panel on your computer.
2. On the Control Panel Screen, click on Hardware and Sound > Change What Power Buttons Do link.
3. On the next screen, scroll down to “Shutdown Settings” and uncheck Turn on fast startup option.
With Fast Startup disabled you will find your computer booting up a bit slower, but you may not even notice the difference.
4. Change Power Management Setting For USB Root Hub
The default tendency of Windows computer to turn-off power supply to unused USB ports and external device can cause the problem of USB Ports not working in Windows 10.
1. Right-Click on Start button and then click on Device Manager option.
2. On the device Manager Screen, right-click on USB Root Hub and click on Properties.
3. On the Properties screen, click on Power Management tab and uncheck the option for “Allow the computer to turn off this device to save power” and click on OK.
In case you have more USB Root Hubs, you will need to repeat the above steps for them as well.
5. Disable USB Selective Suspend Setting
In case all the USB Ports are not working on your computer, you can disable Selective Suspend Power Setting for all the USB Ports on your computer.
1. Open Control Panel on your computer.
2. On the Control Panel Screen, make sure that you are in “Category” view and click on System and Security.
3. On the System and Security Screen, click on Power Options.
4. On Power Options screen, click on Change Plan Settings link located next to the current Power Plan.

5. Next, click on Change Advanced Power Settings link.
6. On the next screen, click on USB Settings > USB selective suspend setting and select disabled option for “Plugged In” and also for “On Battery” in case you are using a Laptop.
7. Click on OK to save above settings.
Promethean Driver Error
6. Check For Updates
Promethean Driver Update
See if an Update is available for your computer. If an update is available, Windows will also install the latest available drivers for USB Ports on your computer.
1. Click on the Start button > Settings Icon > Updates & Security.
2. On the Update and Security screen, click on Windows Update in the side menu and click on Check For Updates button.
3. Allow Windows to check for available updates and install them onto your computer
Promethean Driver Download
In case updates are available, the latest available device drivers will also be installed on your computer.
