Device configuration refers to the tasks that the client driver performs to select a USB configuration and an alternate interface in each interface. Before sending I/O requests to the device, a client driver must read the device's configuration, parse the information, and select an appropriate configuration. USB drivers have the same structure as any other Oracle Solaris driver. USB drivers can be block drivers, character drivers, or STREAMS drivers. USB drivers follow the calling conventions and use the data structures and routines described in the Oracle Solaris OS section 9 man pages. See Intro(9E), Intro(9F), and Intro(9S). The difference between USB drivers and other Oracle Solaris drivers is that USB drivers call USBA 2.0 framework functions to access the device instead of directly. In case of the reproducible one, the USB device driver requests status information from the device and the reply is not received. Here a simple workaround in the USB device driver was implemented, that simply requested the status information twice if running in a VirtualBox VM. The second packet is then received properly. Within settings, browse to the USB tab and click the Add button on the very right of the window. Select the USB device that you wish to use from the list. Once done, click OK to save changes.
Oracle Usb Devices Drivers
If you are developing on Windows and want to connect a device for testing,then you need to install the appropriate USB driver. This pageprovides links to the web sites for several original equipment manufacturers (OEMs),where you can download the appropriate USB driver for your device.
If you're developing on Mac OS X or Linux, then you shouldn't need a USB driver.Instead read Using Hardware Devices.
To connect and debug with any of the Google Nexus devices using Windows, youneed to install the Google USB driver.
Install a USB driver
First, find the appropriate driver for your device from the OEM driverstable below.
Once you've downloaded your USB driver, follow the instructions below to install or upgrade thedriver, based on your version of Windows and whether you're installing for the first timeor upgrading an existing driver. Then see Using Hardware Devices forother important information about using an Android device fordevelopment.
Caution:You may make changes to android_winusb.inf file found insideusb_driver (for example, to add support for other devices),however, this will lead to security warnings when you install or upgrade thedriver. Making any other changes to the driver files may break the installationprocess.
Windows 10
To install the Android USB driver on Windows 10 for the first time, do the following:
- Connect your Android device to your computer's USB port.
- From Windows Explorer, open Computer Management.
- In the Computer Management left pane, select Device Manager.
- In the Device Manager right pane, locate and expand Portable Devices or Other Devices, depending on which one you see.
- Right-click the name of the device you connected, and then select Update Driver Software.
- In the Hardware Update wizard, select Browse my computer for driver software and click Next.
- Click Browse and then locate the USB driver folder. For example, the Google USB Driver is located in
android_sdkextrasgoogleusb_driver. - Click Next to install the driver.
Windows 8.1
To install the Android USB driver on Windows 8.1 for the first time, do the following:
- Connect your Android device to your computer's USB port.
- Access search, as follows:
Touch screen: On your computer, swipe in from the right edge of the screen and tap Search.
Using a mouse: Point to the lower-right corner of the screen, move the mouse pointer up, and then click Search.
- In the search box, type into and then click Device Manager.
- Double-click the device category, and then double-click the device you want.
- Click the Driver tab, click Update Driver, and follow the instructions.
Windows 7
To install the Android USB driver on Windows 7 for the first time, do the following:
- Connect your Android device to your computer's USB port.
- Right-click on Computer from your desktop or Windows Explorer, and select Manage.
- Select Devices in the left pane.
- Locate and expand Other device in the right pane.
- Right-click the device name (such as Nexus S) and select Update Driver Software. This will launch the Hardware Update Wizard.
- Select Browse my computer for driver software and click Next.
- Click Browse and locate the USB driver folder. (The Google USBDriver is located in
android_sdkextrasgoogleusb_driver.) - Click Next to install the driver.
Or, to upgrade an existing Android USB driver on Windows 7 and higher with the newdriver:
- Connect your Android device to your computer's USB port.
- Right-click on Computer from your desktop or Windows Explorer, and select Manage.
- Select Device Manager in the left pane of the Computer Management window.
- Locate and expand Android Phone in the right pane.
- Right-click on Android Composite ADB Interface and select Update Driver. This will launch the Hardware Update Wizard.
- Select Install from a list or specific location and click Next.
- Select Search for the best driver in these locations; uncheckSearch removable media; and check Include this location in thesearch.
- Click Browse and locate the USB driver folder. (The Google USBDriver is located in
android_sdkextrasgoogleusb_driver.) - Click Next to upgrade the driver.
Get OEM drivers
| OEM | Driver URL |
|---|---|
| Acer | http://www.acer.com/worldwide/support/ |
| alcatel one touch | http://www.alcatelonetouch.com/global-en/support/ |
| Asus | https://www.asus.com/support/Download-Center/ |
| Blackberry | https://swdownloads.blackberry.com/Downloads/entry.do?code=4EE0932F46276313B51570F46266A608 |
| Dell | http://support.dell.com/support/downloads/index.aspx?c=us&cs=19&l=en&s=dhs&~ck=anavml |
| Fujitsu | http://www.fmworld.net/product/phone/sp/android/develop/ |
| HTC | http://www.htc.com/support |
| Huawei | http://consumer.huawei.com/en/support/index.htm |
| Intel | http://www.intel.com/software/android |
| Kyocera | http://www.kyocera-wireless.com/support/phone_drivers.htm |
| Lenovo | http://support.lenovo.com/us/en/GlobalProductSelector |
| LGE | http://www.lg.com/us/support/software-firmware |
| Motorola | https://motorola-global-portal.custhelp.com/app/answers/detail/a_id/88481/ |
| MTK | http://online.mediatek.com/Public%20Documents/MTK_Android_USB_Driver.zip (ZIP download) |
| Samsung | http://developer.samsung.com/galaxy/others/android-usb-driver-for-windows |
| Sharp | http://k-tai.sharp.co.jp/support/ |
| Sony Mobile Communications | http://developer.sonymobile.com/downloads/drivers/ |
| Toshiba | http://support.toshiba.com/sscontent?docId=4001814 |
| Xiaomi | http://www.xiaomi.com/c/driver/index.html |
| ZTE | http://support.zte.com.cn/support/news/NewsDetail.aspx?newsId=1000442 |
If you don't see a link for the manufacturer of your device here, go to the support section of the manufacturer's website and search for USB driver downloads for your device.
Summary :
USB composite device driver error often occurs when you try connecting an old printer to a USB 3.0 port. If you are still struggling to fix it, you can read this post of MiniTool to get 4 effective troubleshooting methods.
Quick Navigation :
USB 3.0 breaks data transfer limitations. However, USB 3.0 hub sometimes will not compatible with your old devices. For example, the PlayStation Classic hack requires you to use a USB 2.0 drive.
If you want to use an old printer via the USB 3.0, you may encounter the error “USB composite device can’t work properly with USB 3.0”. To resolve this problem smoothly, please keep reading the following context.

Fix 1. Run Hardware and Devices Troubleshooter
The first and simplest method is to run the Hardware and Devices troubleshooter. It is a Windows built-in tool that can help you resolve some hardware issues. Now, follow the quick guide below:
Step 1. Right-click the Start button and select the Settings from the context menu.
Step 2. Then go to Updates & Security > Troubleshoot one by one.
Step 3. Find the Hardware and Devices section on the right pane, and then double click it and click on Run the troubleshooter.
Then the troubleshooter will detect the problems automatically for you. Once this process ends, restart your computer and see if USB composite device driver error is fixed.
Fix 2. Update USB Controller Drivers
If the above method fails to work, you can try updating or reinstalling USB controller drivers. That may fix the incompatible problem. Here’s how to do that:
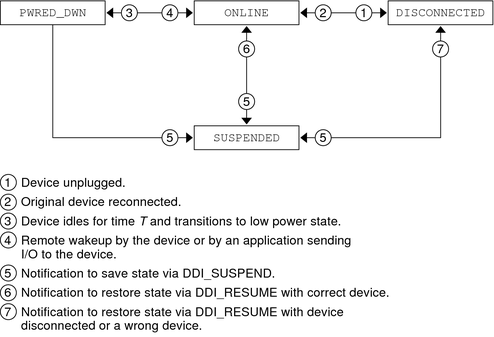
Step 1. Right-click the Start button and select the Device Manager from the context menu.
Step 2. Expand the Universal Serial Bus controllers menu, and then right-click the USB driver that comes with the error and select Update driver.
Step 3. Then you will see a pop-up window asking “how do you want to search for drivers”. You can update it automatically or manually based on your needs. After updating your USB driver, you can check if the problem is gone.
Fix 3. Update the Printer Driver
Oracle Usb Devices Driver Win 7
The outdated printer driver can also lead to the error “USB composite device can’t work properly with USB 3.0.” So, you can try updating your outdated printer driver. Here’s how to do that:
Step 1. Open your Control Panel, and then change the View by to Category and select the Hardware and Sound section.
Step 2. Inside the Device and Sound window, click on the Devices and Printers section. Then you can check if the printer icon comes with an exclamation point. If yes, you need to download some drivers from the official websites. And then you can follow the on-screen instructions to complete the installation.
Fix 4. Use a USB 2.0 hub or Expansions Card
As mentioned above, the USB hub incompatibility is the major factor that leads to the USB composite device driver error. If all the above methods fail to fix the error, you may need to consider using a USB 2.0 hub or expansion card. Compared with USB 3.0, USB 2.0 has better compatibility with some old devices.
