Download Quanta laptop and netbook drivers or install DriverPack Solution for automatic driver update. CalMAN Display Calibration Software directly controls many hardware devices, including light meters, pattern sources, LUT processors, and display devices. The control interface to these devices may be USB, RS-232 serial, or wired or wireless network IP connections.
- Quanta Wireless Port Devices Driver Windows 10
- Wireless Access Point
- Quanta Wireless Port Devices Driver Windows 7
If the hardware device has a USB interface connection and is connected to a USB computer port, the computer needs to have a device driver installed (unless it is a USB HID device; see below). The device driver tells the computer how to properly handle data communications between the computer and the hardware USB device.
USB HID Devices
The USB Human Interface Device (HID) class is a specification for computer peripherals such as keyboards, mice, and game controllers. A computer doesn’t require a separate device driver for USB HID devices because they are recognized and handled directly by the Windows operating system. Other devices that comply with the USB HID spec are also recognized automatically by a computer and don’t require a separate device driver.
USB HID devices that are supported by Calman include the SpectraCal C6 Colorimeter and the X-Rite i1Display light meters. When one of these meters is plugged into a computer, Windows automatically connects to the meter without requiring an external device driver.
Network Control Devices
If the hardware device is connected to a computer via a wired or wireless IP network connection, the computer does not require a device driver for that device.
Serial Control Devices
If the hardware device has an RS-232 serial connection and is directly connected to a computer serial port, the computer does not require a device driver for that device.
However, since most computers no longer provide a serial port, a serial hardware device will usually be connected to a computer via a USB to serial converter. In that case, the computer needs to have a device driver installed to properly communicate through the USB to serial converter.
USB to Serial Converters
If a hardware device has an RS-232 serial connection, a USB to serial converter is usually used to connect the serial device to a computer’s USB port.
The computer sends data to and receives data from the USB port on the converter. The converter translates that data, through its serial port, to a serial hardware device. The computer requires a device driver to tell it how to properly handle data communications with the USB port on the USB to serial converter.
A data buffer is included within some USB to serial converters. The data buffer improves the reliability of a device interface at high data rates. Many USB to serial converters without a data buffer do not provide a reliable interface between Calman and hardware devices. The USB to serial converters produced by FTDI include a data buffer. The FTDI converters have been tested with all hardware devices supported by Calman and have been certified to provide a reliable interface in all cases.
For more information, see the Calman setup guide for the FTDI USB to serial converters.
Obtaining Device Drivers
Device drivers can be obtained in a number of ways.
The required device driver can often be obtained from the hardware device manufacturer. Device manufacturers may package a device driver with the device or they may provide a device driver download on their device support page.
In cases where the manufacturer supplies operating software with the hardware device, the device driver may be installed as part of the manufacturer’s operating software installation.
If you will only ever connect one or two USB devices to a Calman computer, you may wish to obtain the device driver for your device(s) directly from the device manufacturer.
For convenience, SpectraCal provides a Device Driver Pack that includes device drivers for most of the hardware devices supported by Calman.
To ensure that you have the proper driver, or if you will be connecting a number of different USB devices to Calman, you may wish to download the Calman Device Driver Pack from the Calman Download page to install all supported device drivers on the Calman computer.
Installing Device Drivers
Installing the SpectraCal Device Driver Pack on a Calman computer automatically installs and registers the included device drivers for Calman supported hardware. Installing a driver that you obtain directly from a device manufacturer also automatically registers the device driver in Windows.
When a hardware device is then connected to the Calman for the first time, the proper device driver is automatically associated with the device.
Unsigned Device Drivers
Many currently available device drivers have not been tested and certified by Microsoft. These drivers are referred to as unsigned device drivers. Some of the drivers provided in the SpectraCal Device Driver Pack are unsigned.
Windows 7 or Earlier
If you are installing an unsigned device driver in Windows 7 or earlier, a Windows Security dialog will open to give us a choice of whether or not to install an unsigned device driver. If you feel comfortable with the source of your device driver file, you will probably want to select the Install Anyway option.
Windows 8.0 or Later
If you are installing an unsigned device driver in Windows 8.0 or later, you will need to follow one of the special driver installation procedures below.
Windows 8.0
- Open Settings (move your mouse to the top or bottom right corner of the screen and wait for the charm bar to appear, then click the Gear icon)
- Click Change PC Settings
- Click General
- Scroll down and click Restart Now under Advanced Startup
- Click Troubleshoot
- Click Advanced Options
- Click Windows Startup Settings
- Click Restart
- When the computer restarts, select Disable Driver Signature Enforcement from the list.
- You can now load the unsigned driver(s). After restarting the computer, any drivers that you installed will continue to function.
Note: This may need to be repeated each time you update your graphics driver.
Windows 8.1 and Windows 10
- While holding down the Shift key, go to SettingsPowerRestart
- On shutdown, you will be presented a list of Options. Select Troubleshoot
- On the Troubleshoot menu, select Advanced Options
- On Advanced Options, select Startup Settings
- Click Restart - Machine will reboot.
- This will bring you to Startup Settings. Select 7 - Disable driver signature enforcement
When Windows starts, Driver Signature Enforcement is disabled.
You can now load the unsigned driver(s).
After a normal reboot, Driver Signature Enforcement will re-enable. Any drivers that were installed while it was disabled will continue to function.
Windows Device Manager
When a USB-controlled hardware device is connected to a computer, Windows first needs to recognize the device and properly connect to it. The proper device driver needs to be registered with Windows to support that device connection. Only if Windows is properly connected to a device, will Calman also then be able to connect to the device.
Windows Device Manager is the important software utility for managing Windows connections to the external hardware devices that we are then going to want to connect to Calman. Device Manager allows us to check a device connected to Windows and manage the device’s driver registration.
Note: When Calman is unable to connect to a USB-controlled hardware device (or a USB to serial converter), Device Manager is one of the first places to check.
Any device that is connected to a computer’s USB port will create a device listing in Device Manager. The device will either be listed under an existing device type (e.g. “Ports (COM & LPT)”, or a new Device Type will appear (e.g. “X-Rite Devices”)
Under its particular Device Type, the device will be given a Device Description (e.g. “USB Serial Port (COM6),” “ColorMunki Smile”).
Alternately connecting and disconnecting the USB plug for the device in question may help to identify which device listing in Device Manager corresponds to the hardware device in question.
Virtual COM Port Drivers
Some USB devices use a Virtual COM port (VCP) driver, which causes the USB device to appear as an additional COM port available to the PC (listed in Windows Device Manager, under the Ports (COM & LPT) type, as a “USB Serial Port (COMx)” device.
Calman software can then access the USB device as it would a standard COM port. Note the designated COM port number in Device Manager (COMx), as you will need to select that port number on the Calman device connect dialog.
Normal Device Manager Listings
Following are many of the popular hardware devices that are supported by Calman that require a Windows device driver to support their USB connection. Following each device name is the Device Type and Device Description, as they will be listed in Device Manager when the proper device driver is installed.
If your device is listed some other way in Device Manager, the device driver is not installed properly.
- AV Foundry VideoForge Classic
- Network Adapters > RNDIS Gadget
- EIZO Monitors
- Human Interface Devices >
- Fujifilm IS-mini
- Universal Serial Bus Controllers > IS-mini
- FTDI USB to Serial Converter
- Universal Serial Bus Controllers > USB Serial Converter
- HDfury Integral 4K60
- Universal Serial Bus Controllers > USBXpress Device
- HP Z27x
- Libusb-win32 devices > HP Z27x USB
- Klein K10
- Universal Serial Bus Controllers > USB Serial Converter
(meter has internal FTDI converter)
- Universal Serial Bus Controllers > USB Serial Converter
- Lumagen Radiance Pro
- Ports (COM & LPT) > USB Serial Port (COMx)
- Murideo SIX-G
- Ports (COM & LPT) > USB Serial Port (COMx)
- Quantum Data 780-series generators
- Ports (COM & LPT) > USB Serial Port (COMx)
- SpectraCal C3 Colorimeter
- X-Rite Devices > ColorMunki Smile
- SpectraCal C6 Colorimeter
- Human Interface Devices > USB Input Device
- SpectraCal ColorBox/eeColor
- Universal Serial Bus Controllers > USB Serial Converter A, USB Serial Converter B
(unit has internal FTDI converters)
- Universal Serial Bus Controllers > USB Serial Converter A, USB Serial Converter B
- SpectraCal VideoForge PRO
- Ports (COM & LPT) > USB Serial Port (COMx)
- UPRtek MK550T Spectroradiometer
- Human Interface Devices > USB Input Device
- X-Rite i1Pro 2
- X-Rite Devices > i1 Pro
- X-Rite i1Display
- Human Interface Devices > USB Input Device
Updating a Device Driver
If a hardware device was connected to the computer before its correct device driver was installed, Windows may have registered an incorrect device driver to the device. In that case, you may need to uninstall the incorrect driver (in Windows Device Manager), then reconnect the device to the correct device driver.
Follow these steps to update a device driver:
- Identify the device listing in Windows Device Manager that corresponds to the hardware device of interest. Alternately connect and disconnect the device USB connection as you are watching the Device Manager screen to identify the listing.
- Right-click on the device description and select Update driver from the pop-up menu.
- When asked how you want to search for drivers, select Browse my computer for driver software
- On the following screen, click the Browse button.
- Navigate to the drive folder containing the correct driver for the hardware device. For the Device Driver Pack, that is:
C:Program Files (x86)SpectraCalDrivers (corresponding device folder) - Click the OK/Next button to update the driver.
For your webcam to work you will need support for the connection and support for the actual camera hardware. Those who are already versed in kernels and modules and how to load them should skip to Section 2.2, which addresses support of the connection type. If you know your USB, IEEE 1394 or whatever bus you will be connecting your camera to is already configured and working, you should move on to the list of specific webcam hardware listed in Section 2.3.
Webcam drivers are usually available one of three ways: within the kernel, as a compilable stand alone module, or available as a pre-compiled (packaged) binary driver from your Linux distribution.
2.1.1. Module or In-Kernel?As a rule, often the stock kernel, or working part of the operating system, of your initial installation may already have support for what you need. Your Linux distribution vendor has likely enabled the most common options already, including the bus, or connection type, and drivers for common camera models. The driver exists either as a loadable module or within the already running kernel.
An easy way to tell if the driver is enabled is to use the
...which may yield something like the following, depending on your hardware:
If you don't see it, the particular driver may exist as a loadable module. If you know what that module is named, try using
Note that up until the 2.4 series modules had the suffix
You can get a list of all modules available by typing the following at the command line:
Where
Once you know which module your camera needs you can find out if it is already loaded by typing the following at the command line:
As shown by the prompt above, you will need to have root privilegesto do this.You should get output similar to the following:
Most stock kernels are compiled with
Drivers for specific webcam models, or links to project pages hosting code for drivers, are outlined in Section 2.3. The drivers are usually available one of three ways: within the kernel, as a compilable stand alone module, or available as a pre-compiled binary from your Linux distribution.
If the support for your driver is not found either enabled statically within the kernel or as a module, don't despair. Drivers for numerous models are in the Linux kernel source (available directly from kernel.org source code repository), or in code offered separately from the kernel that can be configured to work with your current setup as oulined in Section 2.1.2. If your webcam driver is available in the kernel source but not enabled as a module or otherwise in your default system, you can either recompile the kernel from the source code you have or obtain a new version of the kernel source, either pre-packaged by your Linux distributor or directly from the previous link (as a so-called
You may find that your webcam is supported by only a kernel patch, by a source-only driver not requiring a kernel recompile, or you may even be lucky enough to have a distribution that makes a pre-compiled and packaged binary driver available for your computer's architecture. The procedure involved in the former is largely beyond the scope of this document and is probably best outlined in the documentation available on the web page of your particular model's driver found in Section 2.3. Some further more general documentation on these processes are, however, addressed in Section 5
2.2. Supporting the Connection Type2.2.1. USB WebcamsIf you have a USB webcam, it is likely a Linux driver has been written for your device.There are two ways of supporting USB devices in Linux.One is the more traditional kernel support, and the other is throughlibusb.For at least one webcam category, the STV0680-based models, working libusb support is recommended, at least according to the Sourceforge page on the subject.
Unless you know your driver requires libusb support, you should probably stick with the more conventional in-kernel support for USB devices beginning in Section 2.2.1.2.
2.2.1.1. LibusbLibusb is a library that allows access to the USB functions inLinux through userspace and without the need to enable kernel supportand insert modules. Most distributions, at this point, are offering libusb in their stablebranches (and some install it by default), so if you don't already havekernel support for USB devices, then you may only have to install thelibusb package in order to access your device.You must have USB device filesystem support enabled in your kernel,which most distributions do.To find out for sure, issue the following at the command line:
You should see (among others):
You may need to mount usbdevfs to enable it and see the devicefiles, which you can do at the command line with
You can obtain the libusb package in
Kernel support is required for USB webcam support if not usinglibusb (outlined above).
For 2.2 and 2.4 series kernels, your USB webcam may require the module
For generic USB bus support in Linux, you will need USB subsystemsupport in your kernel, whether usb-ohci, usb-ehci, or whatever flavorof USB driver your system prefers.USB subsystem support has been present in the Linux kernel since thelate 2.2 series.For a more in-depth discussion of USB support in general, I direct you tothe Linux-usb project site.If you want to find out which modules are loaded, at the command lineor in an xterm, type the following:
As shown by the prompt above, you will need to have root privilegesto do this.You should get output similar to the following:
If you don't have the particular module you're seeking loaded andyou think the module may be available, try loadingit directly (using the usb ibmcam module as an example):
...at which point you should see something like thefollowing:
By placing the entry
IEEE 1394 webcams require an IEEE 1394 PCI card or an IEEE 1394bus port on your mainboard.The IEEE interface has been supported in Linux since the early 2.4-serieskernel.If you are lucky enough to own such a device, generic informationon support of the IEEE 1394 bus in Linux can be found at www.linux1394.org.If you have a kernel older than 2.4.2, you will need topatch your kernel with one of the patches found on this pagematched to your kernel version.In addition, you will require libraw1394.The previously referenced linux1394.org site has a great installationguide.
The IEEE1394Digital Camera List, by Damien Douxchamps, offers an outstandingsummary of the capabilities of IEEE 1394 cameras as well as the currentstatus of support for individual models.
2.2.3. Generic Parallel Port Support for Parport Webcams For 2.2 and 2.4 kernel systems, parallel-port support must beenabled statically or as a module (stock kernels usually have thisenabled by default).You may want to read moregeneric info about parallel-port device support under the Linuxkernel before starting this process.To find out for sure if the module
If you are compiling your own kernel, enable 'Parallel Portsupport'.You should enable 'IEEE 1284 transfer modes', and if you have x86 typearchitecture, you should also enable 'PC-style hardware'.
If modprobe returns an error when you attempt to load the module,note that you may need to determine and supply the hardware address wheninvoking
WARNING: Be sure you have the correct address beforeentering this information at the command line or else your machine maybecome unstable, crash or otherwise implode.
Your parallel port should be set to preferably
Note that this information is frequently changing.The Linux-USBDevice Overview site is a great place to look if you have aUSB webcam.Also, you will want to check for your model's homepage at http://www.exploits.org/v4l/.The information compiled below on specific webcam models is from thesame source, so you may find more up-to-date information through theprevious link.If you can't find an entry for your particular hardware, you can findlinks to resources on how to write your own driver!
It is important to note that if your camera isn't listed,the easiest way to find out if your camera is supported is to find outwhat chipset is used in its manufacture.
This information is usually present in the specifications published inyour webcam's manual or on the manufacturer's website.
If you can't find your camera model listedand aren't sure what chipset your camera is made with,you should consider searching and/or subscribing to thevideo4linux-list mailing list hosted by Redhat.
2.3.1. 3com HomeConnect PC Digital WebcamThis driver is supported with the kernel patch located atthe homeconnectusbproject web page.It may require a kernel recompile after patching depending on yourkernel version.
2.3.2. CPiA based WebcamsPlease see the projecthome page for up-to-date information.This chipset has been used in the manufacture of both USB and parallelport webcams including the following:
Aiptek HyperVcam Fun USB (non-OV511 based)
Creative Video Blaster WebCam II USB and parallel-port
CVideo-Mail Express parallel-port
Digicom Galileo USB and Digicom Galileo Plus
Dynalink Digital Camera
Ezonics EZCam (not Pro or Plus)
I-View NetView NV200M
Microtek EyeStar USB
Pace Color Video Camera USB
SuperCam WonderEye
TCE Netcam 310 USB
Terracam USB (non-OV511 based or Terracam Pro)
Trust SpaceC@m Lite USB and SpaceC@m 100
Utopia USB Camera
ZoomCam USB and parallel-port
2.3.3. SE401, SE402 and EP800 based USB webcamsThisproject is a work in progress.The drivers and other useful information areavailable at the project homepage located here.As of writing this, it is necessary to patch and recompile your kernelin order to obtain support for these models.The driver supports the following:
SE401 chipset via the 'se401' driver:
Aox SE401 camera
Philips PCVC665 USB VGA webcam 'Vesta Fun'
Kensington VideoCAM PC Camera (Models 67014-67017)
SE402 and EP 800 chipsets via the 'epcam' driver
Spypen Actor
Rimax Slim Multicam
Concord Eye-Q Easy
Creative PD1001
Chicony DC-100
Endpoints SE402 and EP800
2.3.4. OmniVision based WebcamsThis category includes amultitude of webcam and video-capture devices manufactured by Omnivision,including the OV511(+), OV518(+), OV6620, OV6630, OV7610, and OV7620AE.The project homepage is here.Supported models include:
Aiptek HyperVcam Home and Mobile
Amitech AWK-300
I-view NetView NV300M
TEVion MD9308
Intel Me2Cam
Dlink DSB C100, C300
Hawking Tech. UC-110, UC-300 and UC-310
Puretek PT-6007
Alpha Vision Tech AlphaCam SE model AC-520
Creative Labs WebCam model PD1001 with OV518 chipset
Creative Labs WebCam 3, WebCam Go, Webcam Go Plus
Elecom UCAM-C1C20
Elta WEBCam 8211 PCC
Ezonics EZPhone Cam
Philips ToUCam XS (old version with OV518)
LG Electronics LPC-UM10
Lifeview various USB Life TV models
Genius VideoCam Express
AverMedia Intercam Elite
Maxxtro Cam22U
MediaForte MV300, PC Vision 300
Terratec TerraCam PRO and some TerraCam models
OmniVision (except those with OV519)
TRENDNet TV-PC301
Trust Sp@ceC@m USB
Lifetec LT9388
BestBuy EasyCam U
Maxell Maxcam
TCE NetCam 310u
Medion MD9388
Webeye 2000B
Suma eON
Prochips PCA-3100
Ezonics EZ USB Cam II (the OV511+ models)
Quanta Wireless Port Devices Driver Windows 10
Waytech I-Pac VIC-30
Zoom Telephonics ZoomCam III USB (model 1598)
2.3.5. Logitech (formerly Connectix) QuickcamSupportThe QuickCam VC USB and parallel port modelwebcams are supported by the driver offered here.A kernel patch and recompile are necessary for support of this model.
The Quickcam driver is represented by two different projects that offer two different flavorsof driver for certain Quickcam models, both of which are stand-alonedrivers that do not require a kernel patch or recompile.The qce-ga and qc-usbdrivers support the following models:
Logitech (earlier models of) Quickcam Express
Quickcam Web
Legocam

Dexxa Webcam
Labtec Webcam
The qc-usb driver is more experimental but reportedly works betteron some models such as the Quickcam Web. Also, I have recieved correspondence that newer versions of the Logitech Quickcam Express no longer work with the above drivers; instead this page offers an experimental driver that claims to support the newer model.
Note to Redhat users: The qce-ga driver doesn't compile properly using themodified kernel source provided in Redhat 9, but a fix is available here.
Some Logitech camera models are supported by the Philips driverin Section 2.3.8.
2.3.6. ICM532 Based WebcamsOne driver for this chipset, homepage here, is now merged into the 2.6 kernel source; the other is (per the developer's own description) experimental and available here. Either or both claim to support the following models:
IC-Media Corp Pencam
Newer versions of the Logitech Quickcam Express
Newer versions of the Labtec Webcam
Biolux 654 microscope
Ezonics EZCam USB II (uvt8532)
Ezonics EZCam USB III
TerraCam USB
Stick Webcam
Mini WebCam
Tucan PenCam
Che-ez! Webbie
SNAKE EYE SI-8480/8481
PC CAM CP03
WEB Camera PBC0006
Clipcam
2.3.7. NW802 Based WebcamsThis chipset, manufactured by DIVIO, is supported by the driverfound here.The models supported include the following:
BTC SurfCam CMOS300k
Mustek WCam 300
Logitech QuickCam Pro USB (the earlier 'dark focus ring' model)
2.3.8. Philips USB Webcams Because of the expiration of the Non-Disclosure-Agreement between Philips Corporation and the former maintainer of the
Philips models supported by the above include the following.
PCA645VC
PCA646VC
PCVC675K Vesta, Vesta Pro and Vesta Scan
PCVC720K/40 ToUCam XS, ToUCam Fun, ToUCam Pro and ToUCam Scan
Askey VC010
Creative Labs Webcam 5, Pro Ex
Logitech 3000 and 4000 Pro, Notebook Pro, and Zoom
Samsung MPC-C10 and MPC-C30
Sotec Afina Eye
Visionite VCS UM100 and UC300
2.3.9. SPCA50X USB Camera Linux DriverInformation regarding this chipset can be found here, and is under heavy development and includes partial or complete support for the following models:
Kodak DVC-325 and EZ200
Creative PC-CAM 300, 600, 750
Genius VideoCAM Express V2
Micro Innovation IC 200/IC 150
Logitech ClickSmart 310, 420, 510, 820 and Cordless models
Logitech Pocket750
Benq DC 1016, 1300, 1500, 3410
Flexcam 100
Aiptek MegaCam, [1.3 Megapixel] Mini PenCam and PocketCam 1.3M Smart
Finet Technology Palmpix DC-85
Pure DigitalDakota
3Com Home Connect lite
Megapix V4
Mustek gSmart: Mini, Mini2, Mini3, LCD 2, LCD 3
Digital Dream Enigma 1.3, Epsilon 1.3
Maxwell Compact Pc PM3
Jenoptik models
Minton S-Cam F5
D-Link DSC-350
Trust FamilyC@m 300 Movie
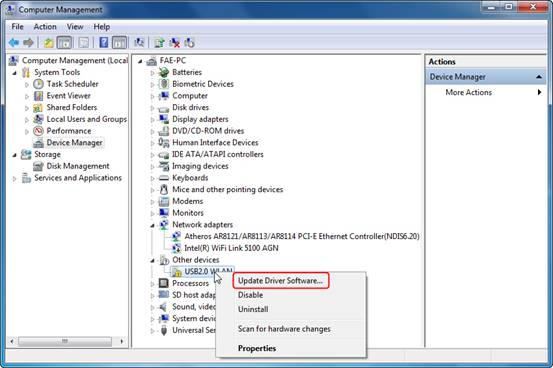
Aiptek Pocket DV, PocketDVII, DV3100+, mini PenCam 2, PocketCam 3M, Pencam SD 2, Pocket DV3500
Hama Sightcam 100
Micro Innovations IC50C, IC400c
FlyCam USB100
Arowana USB Camera 300 K
Intel Easy PC Camera, CS120 (Easy PC Share), PC Camera Pro (CS431), Pocket PC Camera (CS630)
Grandtec V.cap
Sigma-Apo Petcam
2.3.10. STV0680 based Models The USB version of webcams made with this chipset are supported bythe 2.4.18 and above kernel with the
If you have a serial version, the main oneof which is the Scan e-Studio, you should go here.
2.3.11. Winbond w9966cfThis is a driver for the parallel-port interface that supportsthe Philips SAA7111 CCD-control chip as found on the Lifeview FlycamSUPRA webcam. It is included in the late 2.4 kernel series and laterunder the heading 'video4linux' support.The homepage for this project is here.
2.3.12. Xirlink C-it™ HDCS-1000based WebcamsWireless Access Point
This driver is for the USB webcams manufactured by Xirlink, IBM(PC Camera) and Veo Stingray model webcams.Support has been in the Linux kernel USB section since 2.2.12.The homepage is at http://www.linux-usb.org/ibmcam.
Quanta Wireless Port Devices Driver Windows 7
